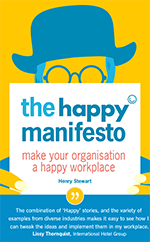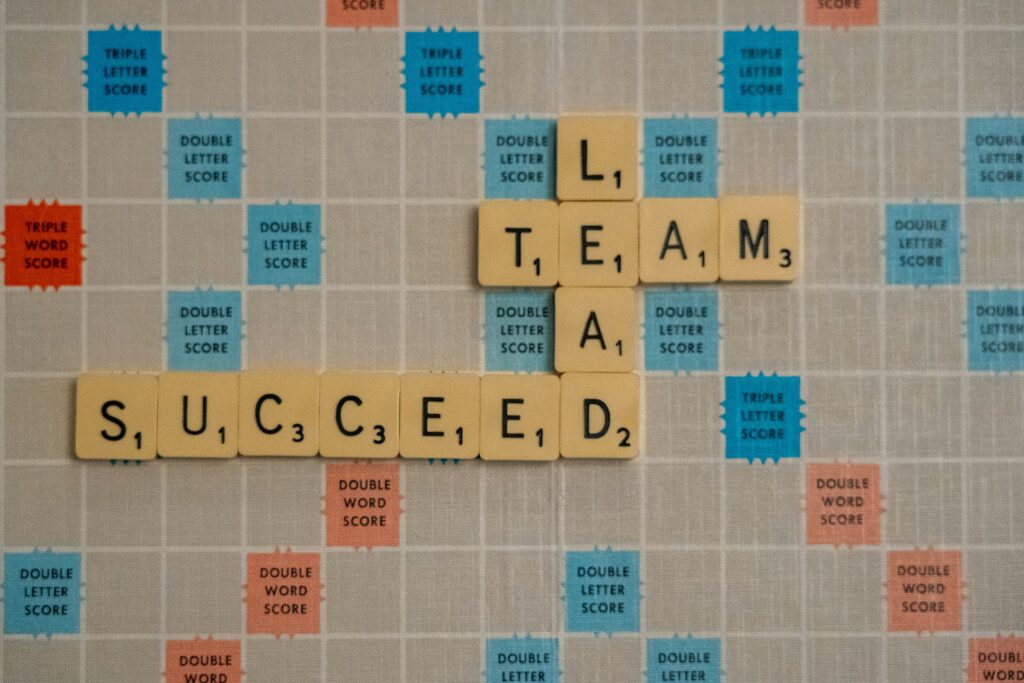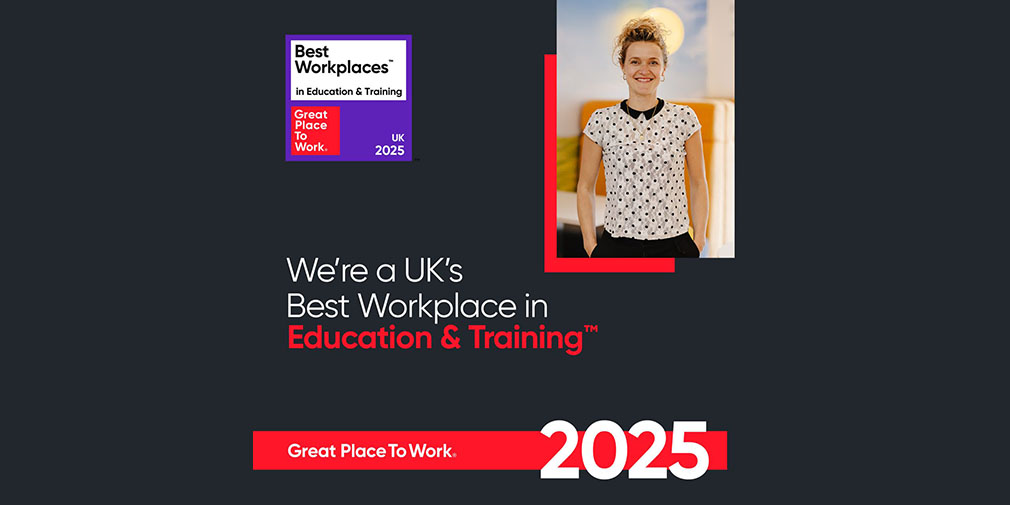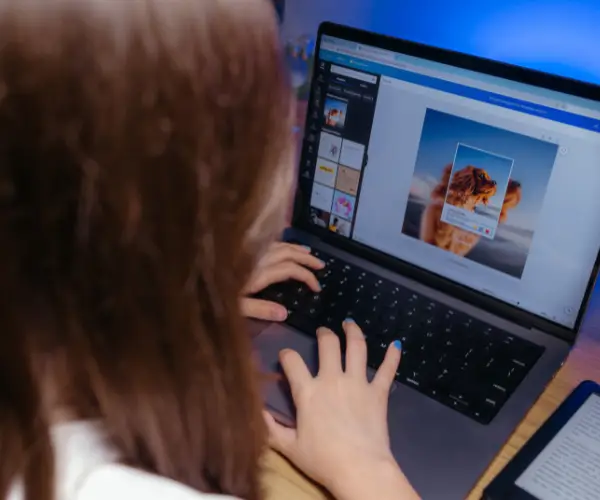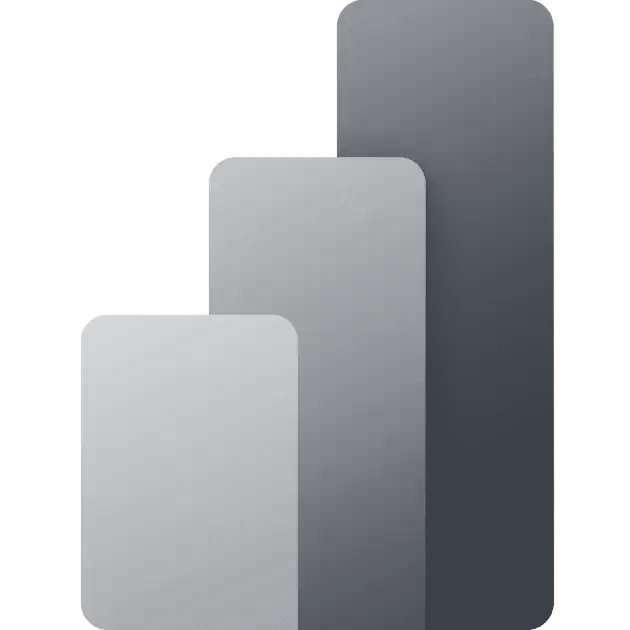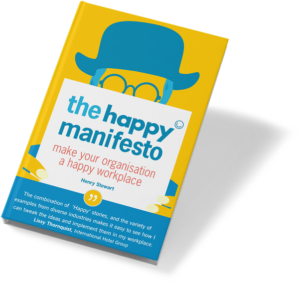Text Building Blocks
If your job involves repeatedly writing the same information into many separate emails, typing it out can get awfully tiresome. This sort of repetition particularly occurs in customer service, publicity, marketing and sales roles, but there are many recurring words and phrases that crop up in all work emails.
The Quick Parts feature lets you save a variety of text — be it whole blocks or just key words and phrases — that can be simply inserted where necessary. This not only gives you relief from tedium, but also saves a heck of a lot of time in the long run and ensures that emails are consistent. The saved text building blocks can be shared among colleagues too so that everyone benefits.
To create, first highlight the text you’d like to store, go to the Insert tab and select Quick Parts from the Text group. Click on Save Selection to Quick Part Gallery and the Create New Building Block box will appear. Fill in the requested information and your new text building block is created.
To put a building block into action, you just need to go back to the Quick Parts section of the Insert tab and right-click in the gallery pane. Find the relevant building block and click “Insert”.
Conditional Formatting
It sounds basic, but colour coding can greatly speed up the process of storing and sorting emails as well as prioritising replies. For instance, choosing a distinctive colour for a contact whose communications is absolutely essential (say, a boss or important client) will instantly improve inbox clarity.
Outlook’s conditional formatting feature also lets you customise fonts and styles to suit your preferences, or just keep you amused. To create a conditional formatting rule, go to the View tab and click View Settings. Conditional Formatting can be found in the Advanced View Settings dialogue box.
A set of default rules will appear. To make a new one, click Add (in the name box) and give the rule a relevant name. Next, click Font, select your custom formatting and click OK. Click Condition and type the contact’s name in the From box.
Recalling or Replacing Mistakenly Sent Emails
Just about everyone has experienced the torment of either sending an email to the wrong person — including incorrect (possibly confidential) information or just hitting send when the message is nothing more than a scrappy draft. This tends to incite a wave of panic and the resulting damage can seem irreparable. Suffice to say, plenty of time is used up in the aftermath of these minor errors.
Breathe a sigh of relief, though, because the ever-wise Outlook gives you the power to withdraw emails from a recipient’s inbox before they’ve been opened. You can also replace them with an updated or more accurate message.
Go to the Sent Items folder on the left hand side of the Outlook window. Find the offending message and double-click on it. Now, in the Message tab, select Actions and Recall This Message. You’ll be given the option to either “Delete unread copies of this message” or “Delete unread copies and replace with a new message”.
Mark as Read? Not So Fast
Every time you open an email, Outlook automatically marks it as read and the message no longer appears as bold in your inbox. Although this is a useful feature, there are times when you’ll either click on messages by mistake or can’t immediately give everything the attention it deserves. This can lead you to lose track of important mail.
To prevent important messages getting lost amid the mass of irrelevant mail, you can alter how quickly items are marked as unread. Access Options in the File menu and click Advanced. There you’ll find Outlook panes and you need to click on Reading pane. Then just select the select “Mark items as read when viewed in the Reading Pane” and enter the amount of seconds you’d like it to take before messages are marked as read.