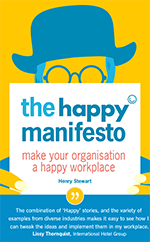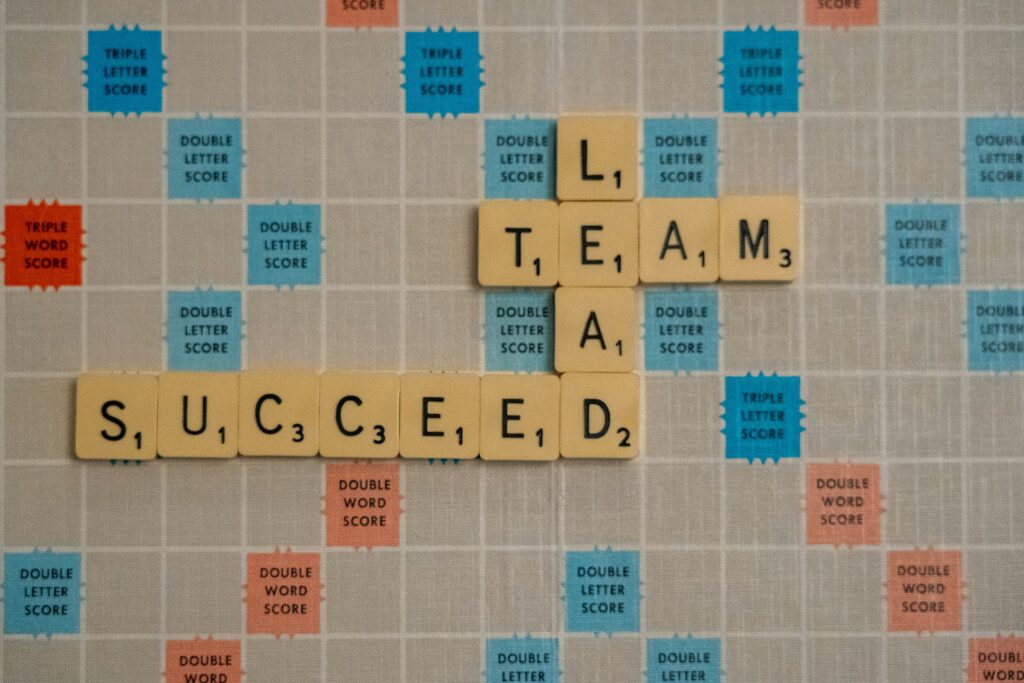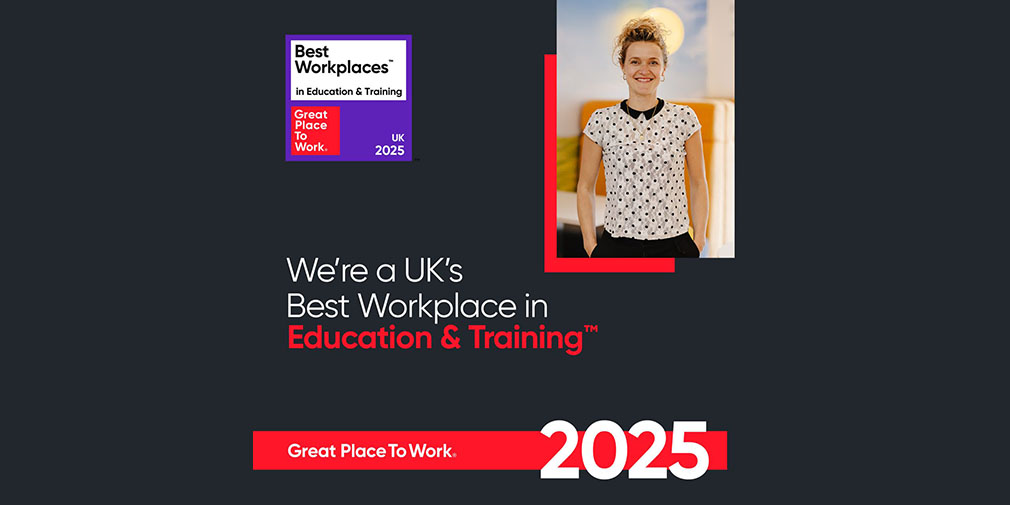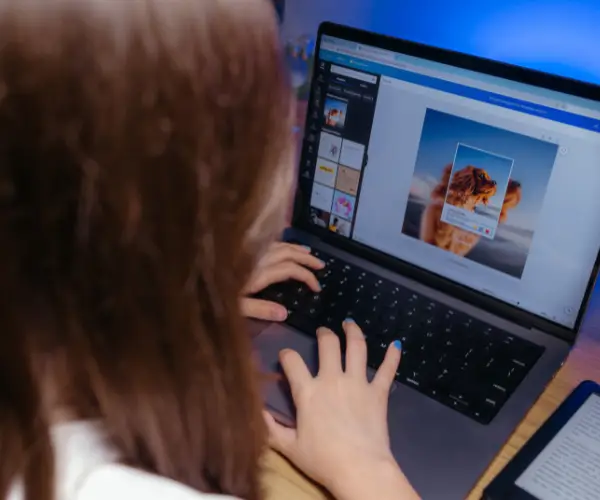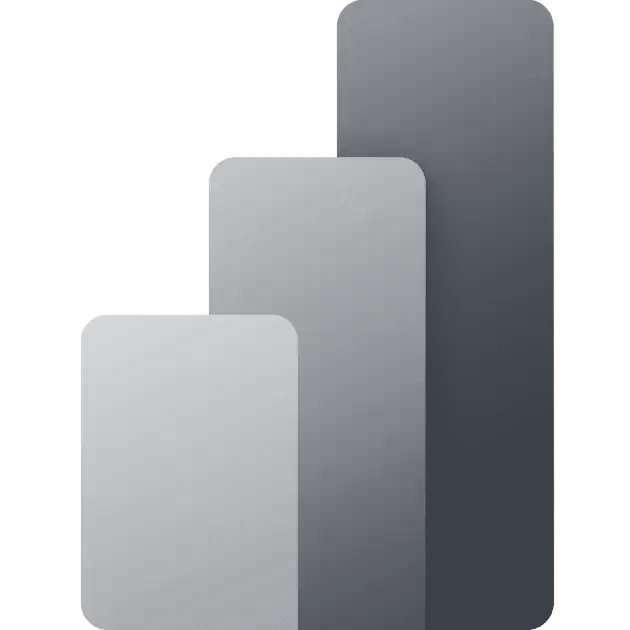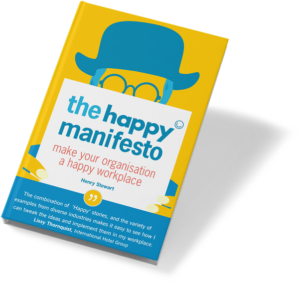How to add a line break
Sometimes you want to have text in one cell that is spilt into multiple lines. To do this you need to use the ALT + ENTER keyboard shortcut. What you end up with is something like this:

A cell with multiple lines of text
This is very similar to putting a soft return into a Word document except that, in Word, you use SHIFT + ENTER.
How to remove or replace line breaks
To remove a single line break, just put your cursor next to it and use either the delete key or the backspace key to remove it, then replace it with a space or other character.
To remove a whole load of line breaks from within a worksheet you can use the ‘Find and Replace tool’. You’ll find this on the home tab, or you can use the CTRL + H keyboard shortcut.
In the Find box type ALT + 010. (You must use the number pad, not the row of numbers along the top of the keyboard – on a laptop you may need to turn on the number pad overlay). Then in the Replace box type in a space, or whatever character you wish to use. Then hit Replace, or Replace All if you are feeling brave!
Formatting cells with line breaks
What you may not realise is that adding a line break automatically turns on text wrapping for this cell. If you check the cell formatting you will see that the Wrap Text option is ticked:

Wrap Text option ticked
(A quick way of getting into the formatting options for a cell is to use CTRL + 1.)
If you turn off text wrapping, then the two lines will move together:
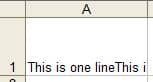
Unwrapped text
As you can see, this causes the test to either be truncated, or to spill out into the next cell if that cell is empty. You can try using the Shrink to fit option in the cell format pop-up, but this can cause the text to become too small to read:

Text that has the Shrink to Fit option applied
Related Blogs
- How Microsoft Excel Can Increase Your Productivity – Billy talks about some of the reasons why Microsoft Excel is so indispensable to productive workplaces in this blog.
- How to Create a Pivot Table in Excel – Pivot tables are the perfect way to sort and analyse data in Excel. This two minute video takes you through the process of how to do so.
- Calculations on a Filtered List in Excel – Darren talks through the process of how to create a dropdown filter in your Excel spreadsheets.